Möchten Sie die WordPress Domain ändern, reicht es nicht aus, dies über die Administrationsoberfläche Ihres Webhosters tun. Danach sieht Ihre WordPress-Website meist so oder ähnlich aus:
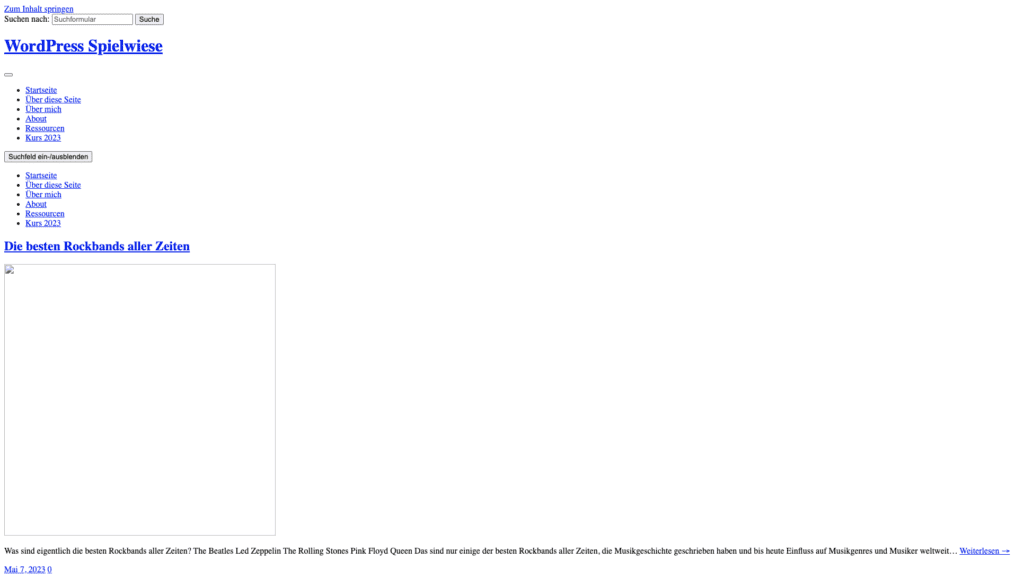
Hier findet WordPress die Dateien für das Layout nicht, da innerhalb WordPress die falsche Domain gespeichert ist.
WordPress greift immer auf die Domain zurück, die innerhalb von WordPress gespeichert ist. Die gespeicherte Domain bestimmt, welche Adresse im Browser für die Website angezeigt wird. In diesem Artikel erfahren Sie, wie Sie die Domain Ihrer WordPress Website ändern können und worauf Sie achten sollten.
Inhaltsverzeichnis
Schritt-für-Schritt-Anleitung WordPress Domain im WordPress-Backend ändern (falls Zugriff noch möglich)
- Stellen Sie sicher, dass die neue WordPress Domain auf dem Webhosting eingerichtet ist und auf denselben Ordner zeigt wie die alte Domain.
- Melden Sie sich im Backend der WordPress-Website an und navigieren Sie zum Menü «Einstellungen».
- Ändern Sie den Wert der beiden Felder «WordPress-Adresse (URL)» und «Website-Adresse (URL)» auf die neue Domain. Ersetzen Sie dabei die alte Domain durch die neue Domain.
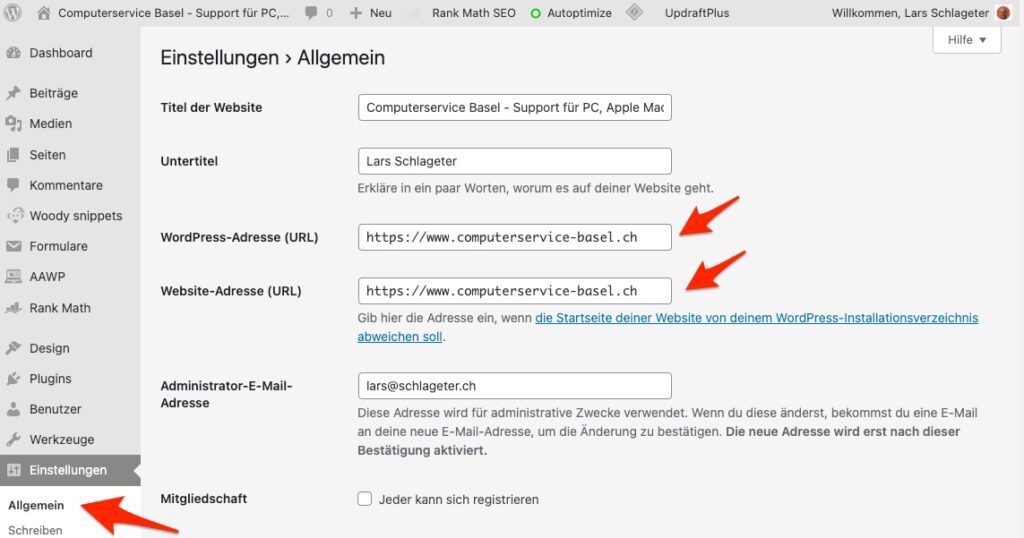
Bitte beachten Sie, dass WordPress Umlautdomains nicht unterstützt. Eine Domain mit Umlauten muss in der IDN-Schreibweise angegeben werden.
Alternative Variante: WordPress Domain in der wp-config.php ändern
Falls Sie keinen Zugriff auf das WordPress-Backend haben, können Sie die hinterlegte Domain über die wp-config.php ändern:
- Öffnen Sie Dateimanager oder File Manager oder verbinden Sie sich per FTP mit dem Webhosting.
- Navigieren Sie zum Verzeichnis, in dem Ihre Website gespeichert ist.
- Öffnen Sie die Datei wp-config.php.
- Scrollen Sie, bis Sie die Zeile „/* That’s all, stop editing! Happy publishing. */“ sehen.
- Davor fügen Sie die folgenden Zeilen ein und ersetzen Sie deine-neue-domain.ch h mit Ihrer neuen WordPress Domain:
define( 'WP_SITEURL', 'https://deine-neue-domain.ch/' );
define( 'WP_HOME', 'https://deine-neue-domain.ch/' );- Speichern Sie die Datei und laden Sie Ihre Website neu. Ihre WordPress Website sollte nun korrekt dargestellt werden.
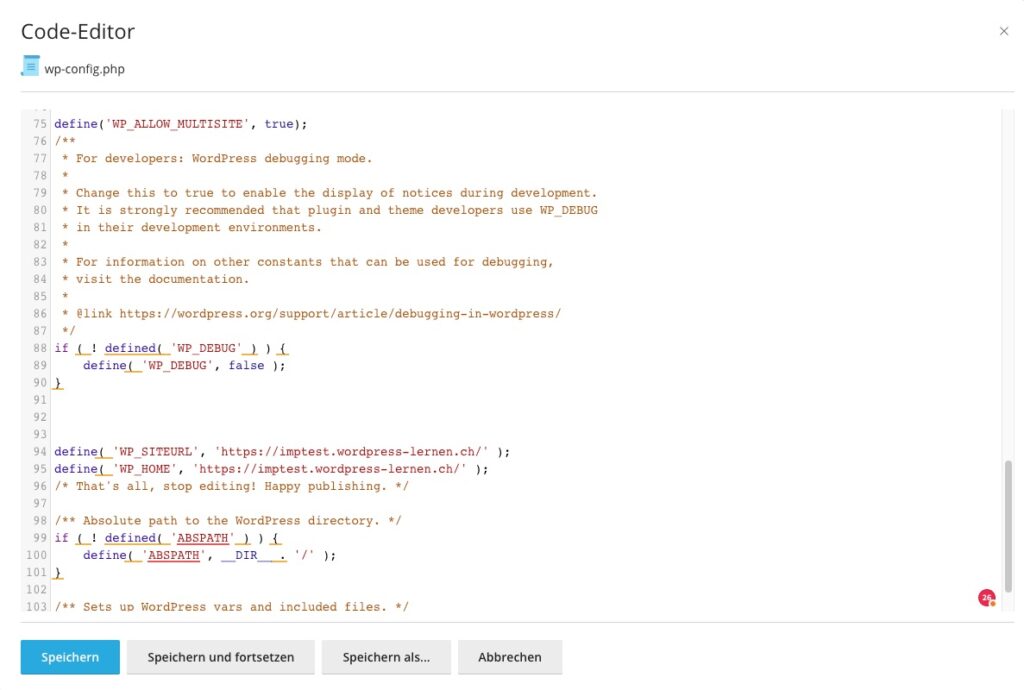
Mit diesen Angaben überschreiben Sie die im Backend falsch hinterlegten Pfadangaben. WordPress „schaut“ quasi immer erst, ob in der Datei wp-config.php entsprechende Angaben von der WordPress Domain hinterlegt sind. Falls ja, werden diese verwendet (im Backend sind die entsprechenden Felder unter „Einstellungen“ > „Allgemein“ dann auch ausgegraut). Falls nein, werden die Angaben aus dem Backend verwendet.
Was tun, wenn nach der Änderung der WordPress Domain noch immer Darstellungen falsch sind?
Je nach verwendeten Plugins kann es vorkommen, dass einzelne Funktionen die Domain nicht korrekt auslesen. Sollte dies der Fall sein, kann man mit dem Plugin „Better Search Replace“ nach den alten Angaben suchen und diese durch die neuen ersetzen lassen.
Hinweis
Ein Teil der Artikel enthält Affiliate-Links. Wenn Sie auf einen dieser Links klicken und darüber einkaufen, erhalte ich von Ihrem Einkauf eine kleine Provision. Für Sie verändert sich der Preis nicht. Besten Dank. Sie unterstützen damit die Arbeit an dieser Website.
Hier schreibt: Dipl-Ing. Ingenieurinformatik (FH). Seit über 40 Jahren in der IT tätig. Ihr PC-Supporter, EDV Profi, Computer Servicetechniker für den Grossraum Basel mit fairen Preisen. Auch für Privat. Ausserdem Fachmann für Ihre WordPress-Website und Gründer des bekannten Computer-YouTube-Kanals it-zeugs.de.
