WordPress Plugins: Nach der Installation von WordPress ist die Installation eines WordPress-Plugins das erste, was jeder Einsteiger lernen sollte. Genau darum geht es in diesem Artikel
Inhaltsverzeichnis
Was ist ein WordPress Plugin?
Ein WordPress-Plugin ist ein Stück Software, das Sie zu Ihrer WordPress-Website hinzufügen können, um zusätzliche Funktionen zu erhalten. Man kann es als eine Art „App“ für Ihre Website betrachten.
So wie Sie Apps auf Ihr Smartphone installieren, um zusätzliche Funktionen wie Spiele, Fotobearbeitung oder Navigation zu erhalten, installieren Sie Plugins auf Ihrer WordPress-Website, um zusätzliche Funktionen oder Verbesserungen zu erzielen.
Einige Plugins helfen Ihnen zum Beispiel dabei, ein Kontaktformular zu Ihrer Website hinzuzufügen, Ihre Website für Suchmaschinen zu optimieren oder eine Galerie von Bildern zu erstellen. Andere können Sicherheitsfunktionen hinzufügen, um Ihre Website vor Hackern zu schützen, oder Tools zur Datenanalyse, damit Sie besser verstehen können, wer Ihre Website besucht.
Es gibt Zehntausende von Plugins, sowohl kostenlos als auch kostenpflichtig, sodass Sie in der Regel ein Plugin finden können, das fast jede Funktion oder Verbesserung, die Sie sich vorstellen können, zu Ihrer WordPress-Website hinzufügt. Es ist jedoch wichtig zu beachten, dass Sie Ihre Plugins sorgfältig auswählen sollten, da schlecht codierte Plugins Ihre Website verlangsamen oder Sicherheitsrisiken darstellen können.
Andere Plugins rufen auch von externen Servern auf, was problematisch im Sinne des Datenschutzes sein kann.
WordPress Plugins installieren
Plugins installieren Sie über das „Plugin“-Menü, das sich am linken Rand Ihrer WordPress-Oberfläche befindet.
Fehlt dieses Menü, verwenden Sie wahrscheinlich WordPress unter WordPress.com. Sie können keine Plugins auf WordPress.com installieren, es sei denn, Sie wechseln in den Business-Plan. Dieser ist deutlich teurer als ein selbst gehostetes WordPress.
Falls Sie von WordPress.com zu einem selbstgehosteten WordPress wechseln möchten, können Sie Ihre Daten migrieren. Wie das funktioniert, habe ich in diesem Artikel erklärt: So funktioniert die Migration von Ihrer WordPress.com-Website zu einem selbst-gehosteten WordPress.
Installation über die Plugin-Suche
Der einfachste Weg, ein WordPress-Plugin zu installieren, ist die Nutzung der Plugin-Suche. Der einzige Nachteil dieser Option ist, dass ein Plugin im offiziellen WordPress Plugin-Verzeichnis sein muss, das auf kostenlose Plugins beschränkt ist.
Gehen Sie so vor:
- Klicken Sie Links auf Plugins > Installieren.
- Geben Sie rechts oben einen Teil des Plugin-Namens ein.
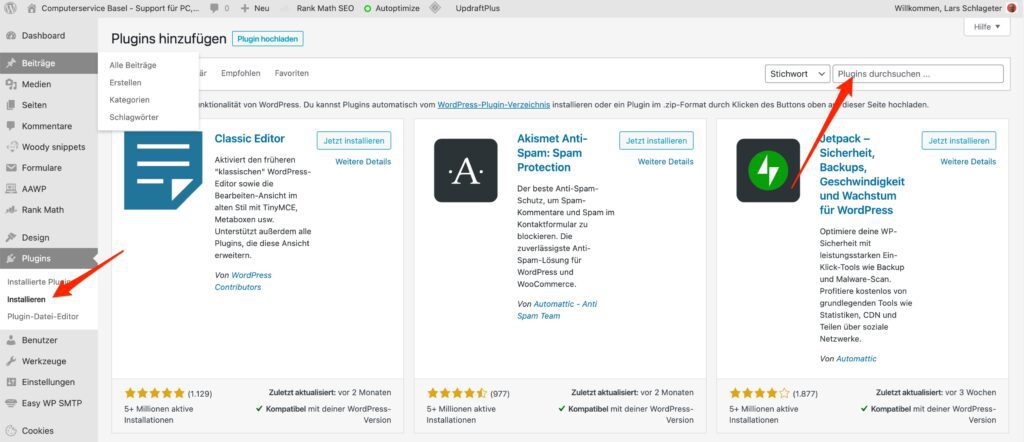
- Klicken Sie auf die Schaltfläche „Jetzt installieren“.
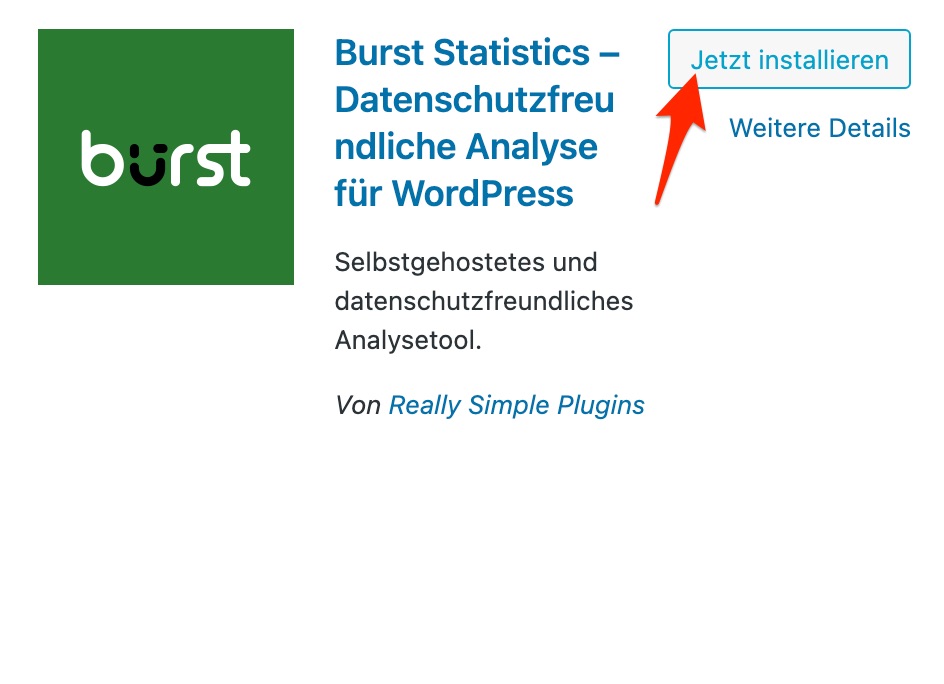
- Die Aufschrift der Schaltfläche wechselt zu „Jetzt aktivieren“. Klicken Sie darauf.
Das Plugin ist jetzt installiert und taucht auf der linken Seite entweder mit einem separaten Eintrag oder unter Einstellungen auf. Die Einstellungen sollten Sie als Nächstes an Ihre Bedürfnisse anpassen. Da diese Einstellungen je nach Plugin variieren, wird an dieser Stelle nicht weiter darauf eingegangen.
Plugin hochladen
Bezahlte WordPress-Plugins sind nicht im offiziellen WordPress-Plugin-Verzeichnis gelistet. Diese Plugins können daher nicht mit der ersten Methode installiert werden.
Aus diesem Grund bietet WordPress die Upload-Methode zur Installation solcher Plugins an.
Zunächst müssen Sie das Plugin von der Quelle herunterladen. Die heruntergeladene Datei wird in der Regel eine ZIP-Datei sein.
Diese laden Sie so hoch:
- Klicken Sie Links auf Plugins > Installieren.
- Klicken Sie auf die Schaltfläche „Hochladen“.
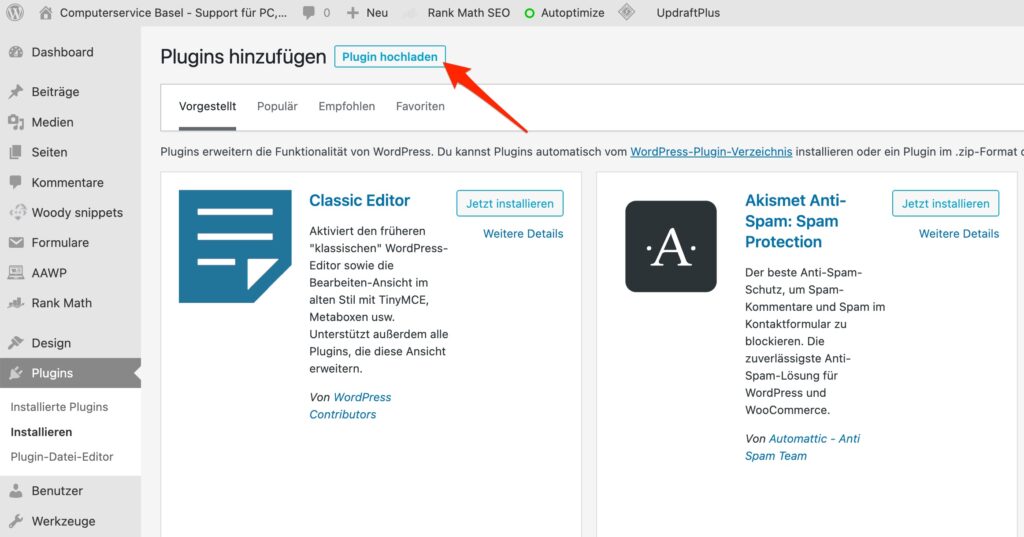
- Wählen Sie auf die Schaltfläche „Datei auswählen“

- Wählen Sie in der nächsten Maske die ZIP-Datei aus, die Sie zuvor beim Anbieter des Plugins heruntergeladen haben.
- Klicken Sie auf „Jetzt installieren“ und warten Sie den Installationsvorgang ab.

- Klicken Sie auf „Plugin aktivieren“.
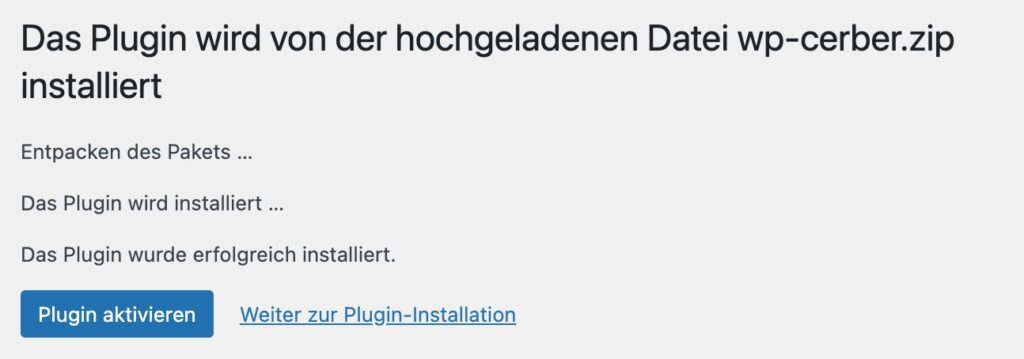
Das Plugin ist jetzt installiert und taucht auf der linken Seite entweder mit einem separaten Eintrag oder unter Einstellungen auf. Die Einstellungen sollten Sie als Nächstes an Ihre Bedürfnisse anpassen. Da diese Einstellungen je nach Plugin variieren, wird an dieser Stelle nicht weiter darauf eingegangen.
WordPress Plugins mittels FTP hochladen
In seltenen Fällen kann es vorkommen, dass die vorherigen Methoden nicht klappen.
In diesem Fall können Sie das Plugin lokal herunterladen und per FTP in das Verzeichnis /wp-content/plugins/ hochladen.
Die Methode ist eine fortgeschrittene Methode, die Detailbeschreibung würde den Rahmen dieses Einsteiger-Artikels sprengen und ist daher nur der Vollständigkeit halber genannt.
Wie deinstalliere ich WordPress Plugins?
Sie können ein WordPress-Plugin deinstallieren, indem Sie die Plugins-Seite im WordPress-Admin-Bereich besuchen. Wenn das Plugin, das Sie entfernen möchten, derzeit aktiv ist, deaktivieren Sie es über den Link „Deaktivieren“.

Danach können Sie einfach auf den Löschen-Link klicken, um es von Ihrer Website zu entfernen.
Anschliessend erscheint ein entsprechender Link „Löschen“, mit dem Sie das Plugin löschen können.

Automatische Aktualisierung von WordPress Plugins aktivieren
Ich empfehle Ihnen nach der Installation des Plugins die automatische Aktualisierung zu aktivieren. Dadurch bleibt das Plugin immer auf dem neusten Stand und die Gefahr von Sicherheitslücken wird massiv verringert.
Klicken Sie dazu links auf „Plugins“ und rechts auf den Link „Automatische Aktualisierungen aktivieren“.

Das Video wird von YouTube eingebettet und erst beim Klick auf den Play-Button geladen. Es gelten die Datenschutzerklärungen von Google.
Häufig gestellte Fragen zur Installation von WordPress Plugins
Wie finde ich die besten WordPress Plugins zur Installation auf meiner Website?
Es gibt eine Vielzahl WordPress-Plugins alleine im kostenlosen WordPress-Plugin-Verzeichnis. Viele weitere sind als Premium-Plugins verfügbar. Dies macht es für Einsteiger*innen etwas schwierig, das beste Plugin für die benötigte Funktion zu finden.
Allgemein sollten Sie darauf achten, dass das Plugin in den letzten Monaten noch aktualisiert wurde und mit Ihrer WordPress-Version kompatibel ist. Beides wird jeweils in den Suchergebnissen angezeigt. Bei Plugins, die schon länger nicht mehr aktualisiert wurden, besteht die Gefahr, dass diese nicht mehr gepflegt werden und mit der Zeit Sicherheitslücken entstehen, über die Malware auf Ihre Webhosting gelangen kann.
Meine Empfehlung für WordPress Plugins
Die folgenden WordPress Plugins müssen meiner Meinung nach sein
- Limit Login Attempts Reloaded: Grundlegendes Sicherheitsplugin, was den WordPress-Zugang nach mehreren erfolglosen Login-Versuchen sperrt. WordPress ist das meistverbreitete CMS und wird dementsprechend häufig angegriffen. Cyberkriminelle versuchen über Wörterbuchattacken an den Zugang eines schlecht abgesicherten WordPress zu kommen.
- Cache-Plugin (eventuell WP Fastest Cache). Ein Cache-Plugin ist ein Muss, um Ihrem WordPress „Beine zu machen“. Je nach verwendetem Webhosting kann ein spezielles Plugin Sinn machen. Zum Beispiel setzen einige Webhoster den LiteSpeed Server ein. In dem Fall wäre der LiteSpeed Cache die richtige Wahl. Im Zweifel beim Support des Webhosters fragen.
Diese Plugins sind empfehlenswert
- Autoptimize: Das Autoptimize Plugin kann die Website zusätzlich zu einem Cache weiter beschleunigen. Die Konfiguration ist aber nicht ganz trivial.
- Disable & Remove Google Fonts. Einige Plugins laden von Google Schriftarten (Fonts) nach. Damit werden die IP-Adressen deiner Besucher aber auch an Google weitergeleitet, was datenschutzrechtlich nicht ideal ist.
- Smush: Smush dient zur Komprimierung der Grafiken und erhöht damit die Geschwindigkeit Ihrer Website.
- Rank Math SEO: Dieses Plugin hilft Ihnen dabei, eine suchmaschinenfreundliche Seite zu erstellen, die eine gute Positionierung in den Google-Suchergebnissen hat.
- Cookie Notice & Compliance for GDPR / CCPA: Dieses Plugin hilft bei der Erstellung eines Cookie-Banners.
- WP Cerber: WP Cerber ist ein Sicherheitsplugin mit mehr Features als Limit Login Attempts, aber auch etwas komplexer in der Konfiguration. Es ist nicht auf der offiziellen WordPress Plugin-Seite verfügbar und muss daher heruntergeladen werden. Wenn WP Cerber eingesetzt wird, muss Limit Login Attempts nicht mehr installiert sein.
- UpdraftPlus WordPress Backup Plugin. Dieses Plugin erlaubt eine eigene Datensicherung der WordPress Website. Als Ziel können auch FTP-Server oder Cloud-Dienste angegeben werden. Die meisten Webhoster bieten zwar ebenfalls ein Backup an, jedoch machen eigene Backups Sinn, weil man selbst dann jederzeit Zugriff darauf hat.
- LuckyWP Table of Contents: Sehr schönes Inhaltsverzeichnis. Leider wurde das Plugin schon über ein Jahr nicht mehr aktualisiert.
- Contact Form 7, Honeypot for Contact Form 7, Message Filter for Contact Form 7: Contact Form 7 ist ein weit verbreitetes Plugin, um Kontaktformulare bereitzustellen. Leider werden diese oft für Spam missbraucht. Mit den anderen zwei Plugins lässt sich ein mit Contact Form 7 generiertes Formular absichern. Ausserdem sollte man bei der Verwendung noch das Plugin Easy WP SMTP einsetzen, dass den Versand der Formularinhalte per E-Mail via SMTP ermöglicht. Die Formular-E-Mails landen damit seltener im Spam.
Was ist der Unterschied zwischen installierten und aktiven Plugins?
WordPress ermöglicht es Ihnen, ein Plugin zu installieren und es überhaupt nicht zu verwenden. Um ein Plugin auf Ihrer Website zu nutzen, müssen Sie es „Aktivieren“‚.
Die aktiven Plugins können Sie sehen, indem Sie die „Plugins“-Seite im WordPress-Admin-Bereich besuchen. Sie werden mit einem hellblauen Hintergrund hervorgehoben.
Die Plugins auf weissem Hintergrund sind auf Ihrer Website installiert, aber nicht aktiv.
Sollte ich inaktive Plugins löschen?
Wenn Sie ein Plugin nicht verwenden, wird empfohlen, es von Ihrer Website zu löschen. Je grösser Ihr WordPress wird, umso langsamer und anfälliger für Sicherheitslücken in der Software kann es werden.
Wie viele Plugins kann ich in WordPress installieren?
Sie können so viele WordPress-Plugins installieren, wie Sie benötigen. Sie sollten aber nicht der Versuchung erliegen, für alles und jedes ein neues Plugin zu installieren. Die Gefahr, dass ein schlecht programmiertes Plugin Ihre Website langsam oder unsicher macht, wird entsprechend höher. Viele Plugins haben auch Verbindungen zu externen Servern und liefern dort möglicherweise auch die IP der Besucher Ihrer Website ab, was datenschutzrechtlich nicht unkritisch ist.
Hinweis
Ein Teil der Artikel enthält Affiliate-Links. Wenn Sie auf einen dieser Links klicken und darüber einkaufen, erhalte ich von Ihrem Einkauf eine kleine Provision. Für Sie verändert sich der Preis nicht. Besten Dank. Sie unterstützen damit die Arbeit an dieser Website.
Hier schreibt: Dipl-Ing. Ingenieurinformatik (FH). Seit über 40 Jahren in der IT tätig. Ihr PC-Supporter, EDV Profi, Computer Servicetechniker für den Grossraum Basel mit fairen Preisen. Auch für Privat. Ausserdem Fachmann für Ihre WordPress-Website und Gründer des bekannten Computer-YouTube-Kanals it-zeugs.de.
