iOS Update-Probleme: Können Sie Ihr iPhone oder iPad nicht aktualisieren und es wird immer eine alte Version angezeigt? Arbeiten Sie diesen Trouble-Shooting-Guide für iOS Update-Probleme durch und Sie werden das Problem sehr wahrscheinlich beheben können. Viel Erfolg.
Inhaltsverzeichnis
Starten Sie Ihr Gerät bei iOS Update-Problemen neu
Starten Sie Ihr Gerät komplett neu und versuchen Sie es anschliessend noch einmal. Üblicherweise lässt man sein Smartphone oder Tablet durchlaufen, jedoch kann es auch hier zu hängenden Prozessen oder nicht freigegebenen Speicherbereichen kommen. Bei Problemen gleich welcher Art sollten Sie daher immer erst einen Neustart versuchen.
So starten Sie ihr iPhone X, 11, 12, 13, 14 oder neuer neu
Halten Sie die Seitentaste und eine der Lautstärketasten gedrückt
Die Seitentaste befindet sich auf der rechten Seite Ihres iPhones. Die Lautstärketasten befinden sich auf der linken Seite. Sie können entweder die Lautstärke erhöhen oder verringern Taste für diesen Prozess verwenden.
Warten Sie, bis der Schieberegler „Ausschalten“ erscheint
Nachdem Sie die Tasten einige Sekunden lang gedrückt gehalten haben, sollte auf dem Bildschirm Ihres iPhones ein Schieberegler erscheinen, der besagt: „Ausschalten“.
Wischen Sie den Schieberegler, um Ihr iPhone auszuschalten
Bewegen Sie Ihren Finger über den Schieberegler, um Ihr iPhone auszuschalten. Der Bildschirm sollte schwarz werden, was anzeigt, dass das iPhone jetzt ausgeschaltet ist.
Schalten Sie Ihr iPhone wieder ein
Nachdem das iPhone ausgeschaltet wurde, warten Sie zunächst etwas. Sie können es anschliessend wieder einschalten, indem Sie die Seitentaste gedrückt halten. Lassen Sie die Taste los, sobald das Apple-Logo auf dem Bildschirm erscheint.
So starten Sie ihr iPhone bis Version 8 neu
Halten Sie die Seitentaste (oder obere Taste) gedrückt: Je nach iPhone-Modell befindet sich diese Taste entweder an der rechten Seite oder an der Oberseite des Geräts.
Warten Sie, bis der Schieberegler „Ausschalten“ erscheint
Nachdem Sie die Taste einige Sekunden lang gedrückt haben, sollte auf dem Bildschirm Ihres iPhones ein Schieberegler erscheinen, der sagt: „Ausschalten“.
Wischen Sie den Schieberegler, um Ihr iPhone auszuschalten
Bewegen Sie Ihren Finger über den Schieberegler, um Ihr iPhone auszuschalten. Der Bildschirm sollte schwarz werden, was anzeigt, dass das iPhone jetzt ausgeschaltet ist.
Schalten Sie Ihr iPhone wieder ein
Warten Sie etwas. Nachdem das iPhone ausgeschaltet wurde, können Sie es wieder einschalten, indem Sie die Seitentaste (oder obere Taste) gedrückt halten. Lassen Sie die Taste los, sobald das Apple-Logo auf dem Bildschirm erscheint.
So starten Sie ihr iPad neu
Halten Sie die obere Taste gedrückt
Diese Taste befindet sich an der oberen rechten Ecke des iPads, wenn Sie es mit dem Home-Button unten halten.
Warten Sie, bis der Schieberegler „Ausschalten“ erscheint
Nachdem Sie die Taste einige Sekunden lang gedrückt gehalten haben, sollte auf dem Bildschirm Ihres iPads ein Schieberegler erscheinen, der sagt: „Ausschalten“.
Wischen Sie den Schieberegler, um Ihr iPad auszuschalten
Bewegen Sie Ihren Finger über den Schieberegler, um Ihr iPad auszuschalten. Der Bildschirm sollte schwarz werden, was anzeigt, dass das iPad jetzt ausgeschaltet ist.
Schalten Sie Ihr iPad wieder ein
Warten Sie etwas. Nachdem das iPad ausgeschaltet wurde, können Sie es wieder einschalten, indem Sie die obere Taste gedrückt halten. Lassen Sie die Taste los, sobald das Apple-Logo auf dem Bildschirm erscheint.
Stellen Sie sicher, dass Ihr Gerät für das iOS-Update auch wirklich geeignet ist
Mit der Zeit stellt Apple die Unterstützung für ältere Geräte ein. Daher können nicht alle iPhone- und iPad-Modelle auf die neueste iOS-Version aktualisiert werden.
Eine Übersichtstabelle finden Sie hier bei maconline.
Schaffen Sie Platz auf Ihrem Gerät vor einem iOS-Update
Für ein iOS Update benötigen Sie rund 5 GB freien Speicher.
Ein Mangel an Speicherplatz ist ein häufiger Grund für Probleme beim Update-Prozess. Den aktuell freien Platz sehen Sie unter „Einstellungen“ > „Allgemein“ > „iPhone Speicher“ oder „iPad Speicher“.
Überprüfen Sie Ihr Netzwerk und setzen Sie gegebenenfalls die Netzwerkeinstellungen zurück
Funktioniert die Internetverbindung und das mit einer vernünftigen Geschwindigkeit? Sie können zum Beispiel im Browser die Website fast.com aufrufen, um die aktuelle Verbindung zu überprüfen. Eine langsame oder unzuverlässige WLAN-Verbindung kann dazu führen, dass Sie nicht ordnungsgemäss aktualisieren können.
Falls die Verbindung nicht funktioniert, versuchen Sie, nur das Netzwerk zurückzusetzen: „Allgemein“ > „iPhone übertragen/zurücksetzen“ > „Zurücksetzen“ > „Netzwerkeinstellungen“ beziehungsweise „Allgemein“ > „iPad übertragen/zurücksetzen“ > „Zurücksetzen“ > „Netzwerkeinstellungen“.
Laden Sie Ihr iPhone oder iPad während des iOS-Updates auf
Ihr iPhone lässt sich nicht aktualisieren, wenn der Akku nicht ausreichend aufgeladen ist. Dies dient dazu, ein Herunterfahren des Geräts während des Updates zu verhindern, was ernsthafte Probleme verursachen könnte. Am besten lassen Sie das iPhone oder iPad während der Aktualisierung am Netzteil.
Warten Sie eine Weile, bevor Sie das iOS-Update durchführen
Möglicherweise wird Ihnen die neuste Version nicht gleich direkt nach Erscheinen zur Verfügung gestellt. Warten Sie also etwas ab und versuchen Sie es in einigen Tagen erneut.
Führen Sie das iOS-Update über iTunes oder Finder durch
Obwohl die meisten Menschen es gewohnt sind, iOS direkt auf ihrem iPhone via WLAN zu aktualisieren, können Sie immer noch ein System-Update über Ihren Computer mit iTunes oder Finder durchführen. Schliessen Sie dazu das iPhone oder iPad per Ladekabel an.
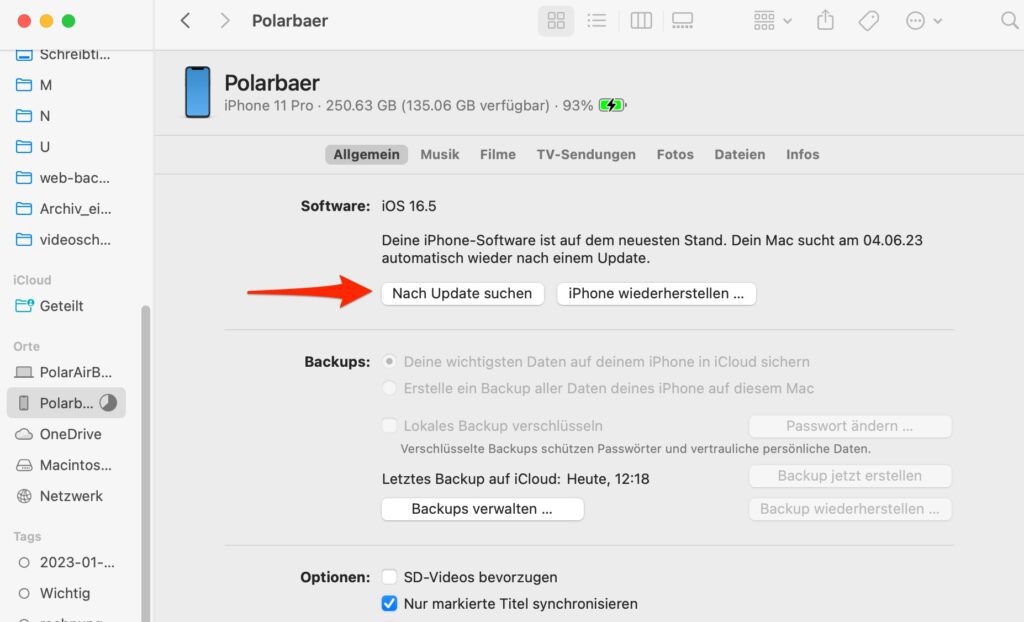
Setzen Sie alle Einstellungen zurück, dann setzen Sie auf Werkseinstellungen zurück
Wenn keiner der oben genannten Punkte Ihr Problem behoben hat, sollten Sie in Erwägung ziehen, Ihr Gerät vollständig zurüpckzusetzen. Dabei gehen alle Einstellungen verloren.
„Allgemein“ > „iPhone übertragen/zurücksetzen“ > „Zurücksetzen“ > „Alle Einstellungen zurücksetzen“ beziehungsweise „Allgemein“ > „iPad übertragen/zurücksetzen“ > „Zurücksetzen“ > „Alle Einstellungen zurücksetzen“.
Hinweis
Ein Teil der Artikel enthält Affiliate-Links. Wenn Sie auf einen dieser Links klicken und darüber einkaufen, erhalte ich von Ihrem Einkauf eine kleine Provision. Für Sie verändert sich der Preis nicht. Besten Dank. Sie unterstützen damit die Arbeit an dieser Website.
Hier schreibt: Dipl-Ing. Ingenieurinformatik (FH). Seit über 40 Jahren in der IT tätig. Ihr PC-Supporter, EDV Profi, Computer Servicetechniker für den Grossraum Basel mit fairen Preisen. Auch für Privat. Ausserdem Fachmann für Ihre WordPress-Website und Gründer des bekannten Computer-YouTube-Kanals it-zeugs.de.
